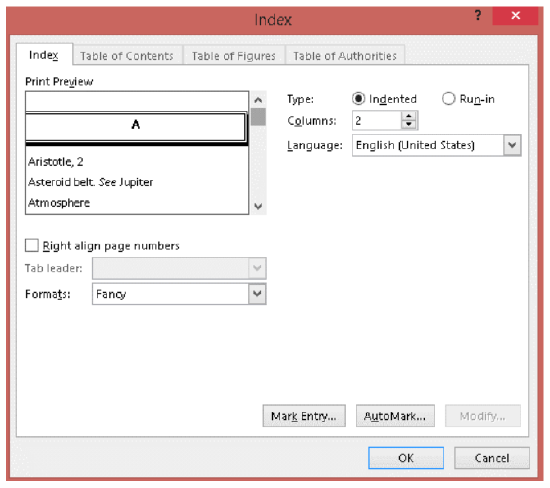4.9: Indexing
- Page ID
- 51545
Learning Objective
Upon completion of this chapter, readers will be able to create an index using Microsoft Word.
Help Desk: Creating an Index
In long technical documents, an index, or a list of almost everything in the document, is found at the end of the document. The index is a helpful tool for quickly locating information, and many readers expect it. There are several techniques for creating an index, but the most efficient and up to date is right at your fingertips.
Microsoft Word allows you to create an index for a single word, a phrase, or even a symbol. You can also create an index item for a topic that covers several pages or paragraphs, or one that refers to another entry, such as "Chihuahua. See Dogs."
After you have completed your document, consider what you think needs to be referenced in the index so the reader can find it quickly. You may need to brainstorm to make some decisions here, especially as to how detailed you want the index to be.
Then, get started! Open the References tab on your Word toolbar (see below).
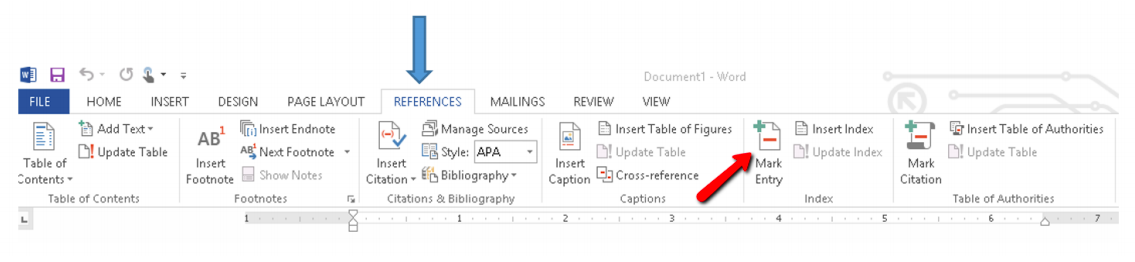
In your text, go to the first word you want to go into the index and highlight it. Then, go to the Index tool in the References tab and click on "Mark Entry." The dialog box below will pop up, with your highlighted word in the main entry field. You may then choose to insert a subentry and then click "Mark" if you just want only this reference to the term listed, or "Mark All" if you want every instance the term appears in your document listed in your index.
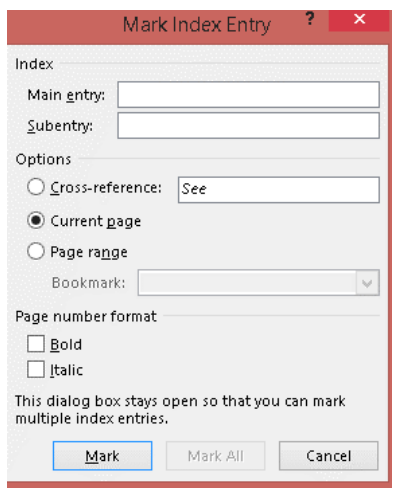
After you mark all the index entries you want, you can choose an index design and build the finished index. Word collects the index entries for you, sorts them in alphabetical order, lists page numbers, finds and removes duplicate entries, and puts the index in the document.
Don't panic when your document begins to look strange. When you select text and mark it for an index entry, Microsoft Word adds a special XE (Index Entry) field that includes the marked main entry and any cross-reference information that you choose to include. The example below is from Support.Office.com.
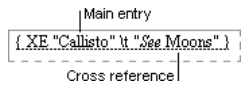
When you are satisfied that you've gotten all the important stuff (and you can even include topic headings and illustrations in the index) its time to create the actual index!
Back to the Indexing tool...
Click where you want to add the index to your document. Now, click on "Insert Index." You will see a dialogue box like the one below. Unfortunately, it won't show your index in the preview page, but you can get an idea of how it works.
The preview will scroll so you can see how the whole thing will look, and under Formats just below the preview screen, you can choose from 4 different styles. You can also create your own style by selecting "From template" and choosing "Modify" in the bottom right corner of the box.
Click okay. Don't worry...you can always go back and update or edit if you need to by going to the Update Index button in the Index tool. If your document still has all the crazy looking markups, just go to to the Paragraph tool in the Home tab and click on the little show/hide icon (¶ )in the upper right hand corner.