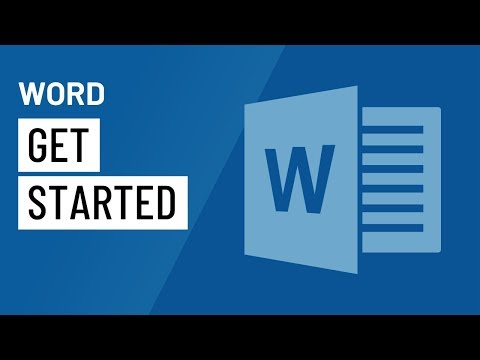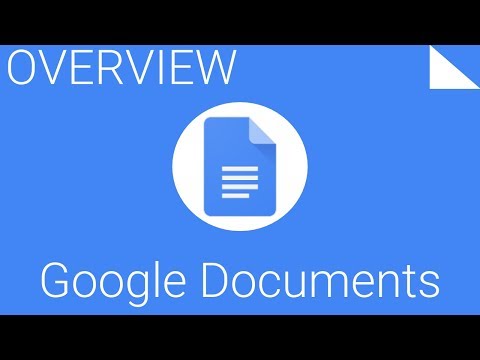1.12: Word-Processing Skills
( \newcommand{\kernel}{\mathrm{null}\,}\)
- Understand how to access and use word-processing tools
Word-Processing Essentials
Most writing you do for college will need to be typed, and often submitted electronically. Mastering the basics of word-processing tools will make this process much more comfortable to do.
The most popular word-processing program is Microsoft Word, part of the Microsoft Office Suite. Most college computer labs have this program available, and you can sometimes purchase it for a reduced rate through your college bookstore or campus technology center.
Free Alternatives to Word
Word is the most common word processor, but it’s expensive, especially if it didn’t come with your computer. Some classes will explicitly require you to use Microsoft Word for your classwork. Otherwise, you’re free to use whatever program you wish. Google’s Google Docs and Apple’s Pages, are two other widely-used examples. Here are some free options to explore as an alternative to Word:
- Google Drive. Connected to a Gmail / Google personal account, this flexible tool lets you access your saved files from any internet-connected device. You can also download files to work on offline, and they will automatically sync when you go online again.
- Office Online. You’ll need to register with an account, but can then access your saved files from any internet-connected device.
- OpenOffice. This is software you download on your computer, so you don’t have to be online to use it.
- LibreOffice. Similar to OpenOffice, you download this software directly to your computer.
Using Microsoft Word
When you first open Microsoft Word, you’ll be given the option to choose from various templates. Some of these may be useful for your classes, particularly newsletters, brochures, and resumes, but you will most frequently be working in a simple Word Document. Once inside the document, familiarize yourself with the various tools to help you format your paper.

- Visit the “Format tab” or the “Layout” tab in the toolbar if you need to adjust the sizing of your font or margins
- Use the home tab of the toolbar to adjust the font, font size, and address basic formatting needs, such as adding a numbered list, bullet points, columns, or images.
- Use the tools tab to check for spelling and grammar issues, track changes during editing, or check the word count (although you can also highlight text and see a tally of the word count in the bar at the bottom of the document).
Let’s start by reviewing the program as a whole, and what it’s capable of.
You can view the transcript for “Word: Getting Started” here (opens in new window).
Visit each of the links below to review important features and uses of Microsoft Word:
Basic Skills
- Creating and Opening Documents
- Saving and Sharing: The ever-important “Save” feature is going to be your new best friend in college.
- Text Basics: Cutting, copying, pasting, and deleting are all reviewed here. “Find and replace” is a tool that will be particularly handy for revising documents.
- Formatting Text: Making your document look attractive is one of the most fun parts of using a word processor. This video demonstrates quick ways to change your text’s appearance.
- Page Layout: Your professor may have specific instructions for how she wants you to format the documents you write for her class. If that’s the case, review how to change layout and formatting settings here.
- Printing
Intermediate Skills
- Line and Paragraph Spacing: Having trouble getting things to line up the way you want them to on the page? This video shows how to simplify the appearance of your text with a couple of clicks.
- Spell Check and Grammar Check: Probably everyone’s favorite tool since the invention of computers is automatic spell check. Grammar check is also quite useful. Though neither tool is perfect, both will provide you a good leg up in the proofreading process.
- Headers, Footers, and Page Numbers: Your instructor will often ask you to include page numbers on your document, along with some specific formatting procedures. MLA and APA document formats, for instance, both rely upon the use of Headers. See how to insert these easily here.
- Track Changes: Some built-in tools allow you to add comments on a draft, which is useful for doing peer review, or making notes to yourself as you build a project. Your instructor might also add notes to your essay document when he grades it, so it’s useful to know how to turn on Track Changes so you don’t miss his input.
- Word Count: Many writing assignments you have in college will ask for a particular word count range (such as a 500–750 word essay assignment). It’s useful to know how to easily locate the word count in a document you’ve created.
Advanced Skills
- Hanging Indents: MLA and APA bibliography pages use a special type of indent, called a “hanging indent.” Where a normal paragraph indents the first line but not any others, a hanging indent paragraph DOESN’T indent the first line, but DOES indent all the others. Luckily, it’s very easy to have your word processor do the hard work of this type of formatting for you, as this video demonstrates.
- Bibliography Pages: Speaking of bibliographies (or Works Cited pages, or References pages), did you know that many word processors have ways to help you create those quickly?
- Alphabetizing Bibliographies (and other lists): One more bibliography tip…if you create your citation list as you use sources, you’ll need to put these in alphabetical order at the end. An easy way to do that is to use the Sort feature in your word processor. This video demonstrates that in Word 2016.
- Inserting Pictures: Many college projects will require you to include visuals in your essays. The following video addresses how to add an image and then how to get the text around it to behave properly afterward.
- Change Default Settings: If the first thing you do each time you open a new document, is to change your font size or style, as well as readjust your margins, then you probably will save time by changing the default settings so it starts just the way you like it. (This video is for Word 2013)
Using Google Docs
Working in Google Docs is similar to working in Microsoft Word. The only requirement is that you need a Google login to save and share your documents, and most college and university email addresses come synced with a Google log-in. You can access Google Docs from inside your Google Drive, going directly to the website, or by clicking on the Drive button in the upper-right hand corner of your Google account.
Inside of the Google Drive, you can create Google Docs, Google Sheets (like an Excel document), Google Slides (similar to Microsoft PowerPoint), and more. One advantage of Google Docs is that they are made to be collaborative, so it’s very easy to share materials with classmates and your instructor. Note that some LMSs will require you to download your Google Doc as a PDF or Word document before you upload it; the video below explains how to do that (.37).
Once inside of a Google Doc, you’ll see that it is very similar to Microsoft Word. If there are features you don’t see but would like to include in your document, it may be worth searching for “add-ons” (or searching YouTube for tutorials) to enhance your document.
This video shows the basics of getting started with Google Docs and how to share them.
You will need to know how to create hanging indents for your Works Cited or References pages in Google Docs. You can easily do this by choosing Format > Align & Indent > Indentation Options > Hanging Indent. Here is a quick tutorial to help with hanging indents.
You can view the transcript for “How to Create, Edit, and Share Files With Google Documents-Overview” here (opens in new window).
Contributors and Attributions
- Introductory Text: Beginning Word-Processing Skills. Provided by: Lumen Learning. License: CC BY: Attribution
- Word: Getting Started. Authored by: GCFLearnFree.org. Located at: https://youtu.be/j-ZAVHk5SaU. License: All Rights Reserved. License Terms: Standard YouTube License
- Word: Creating and Opening Documents. Authored by: GCFLearnFree.org. Located at: https://youtu.be/PafCMUVH_OA. License: All Rights Reserved. License Terms: Standard YouTube License
- Word: Saving and Sharing Documents. Authored by: GCFLearnFree.org. Located at: https://youtu.be/iHuFzz7Wvt4. License: All Rights Reserved. License Terms: Standard YouTube License
- Word: Text Basics. Authored by: GCFLearnFree.org. Located at: https://youtu.be/vmEzxQfVj5c. License: All Rights Reserved. License Terms: Standard YouTube License
- Word: Formatting Text. Authored by: GCFLearnFree.org. Located at: https://youtu.be/ViGf0RKbCyA. License: All Rights Reserved. License Terms: Standard YouTube License
- Word: Printing. Authored by: GCFLearnFree.org. Located at: https://youtu.be/7bLQFTCsH8Y. License: All Rights Reserved. License Terms: Standard YouTube License
- How to Create, Edit and Share Files with Google Documents - Overview. Authored by: Lee Sapara. Located at: https://www.youtube.com/watch?v=zbLAdupQoDw. License: All Rights Reserved. License Terms: Standard YouTube License