8.3.2.1.6.3: Media to Use for Presentation Aids
- Page ID
- 22555
Learning Objectives
-
Understand the range of media choices for presentation aids.
-
Identify advantages and disadvantages of different presentation aid media.
-
Explain the role of careful planning and good execution when using presentation aids.
The venue of your speech should suggest the appropriate selection of presentation aids. In your classroom, you have several choices, including some that omit technology. If you are speaking in a large auditorium, you will almost certainly need to use technology to project text and images on a large screen.
Many students feel that they lack the artistic skills to render their own graphics, so they opt to use copyright-free graphics on their presentation aids. You may do this as long as you use images that are created in a consistent style. For instance, you should not combine realistic renderings with cartoons unless there is a clear and compelling reason to do so. Being selective in this way will result in a sequence of presentation aids that look like a coherent set, thereby enhancing your professionalism.
In keeping with careful choices and effective design, we also have to do a good job in executing presentation aids. They should never look hastily made, dirty, battered, or disorganized. They do not have to be fancy, but they do need to look professional. In this section we will discuss the major types of media that can be used for presentation aids, which include computer-based media, audiovisual media, and low-tech media.
Computer-Based Media
In most careers in business, industry, and other professions for which students are preparing themselves, computer-based presentation aids are the norm today. Whether the context is a weekly department meeting in a small conference room or an annual convention in a huge amphitheater, speakers are expected to be comfortable with using PowerPoint or other similar software to create and display presentation aids.
If your public speaking course meets in a smart classroom, you have probably had the opportunity to see the computer system in action. Many such systems today are nimble and easy to use. Still, “easy” is a relative term. Don’t take for granted someone else’s advice that “it’s really self-explanatory”—instead, make sure to practice ahead of time. It is also wise to be prepared for technical problems, which can happen to even the most sophisticated computer users. When Steve Jobs, CEO of Apple and cofounder of Pixar, introduced a new iPhone 4 in June, 2010, his own visual presentation froze. [1] The irony of a high-tech guru’s technology not working at a public presentation did not escape the notice of news organizations.
The world was first introduced to computer presentations back in the 1970s, but these software packages were expensive and needed highly trained technicians to operate the programs. Today, there are a number
of presentation software programs that are free or relatively inexpensive and that can be learned quickly by nonspecialists. Table 15.1 "Presentation Software Packages" lists several of these.
Table 15.1 Presentation Software Packages
|
Name |
Website |
Price |
|
280 Slides |
Free |
|
|
Adobe Acrobat Presenter |
$ |
|
|
Ajax Presents |
Free |
|
|
Brainshark |
$ |
|
|
Google Presentations |
http://docs.google.com/support/bin/s....py?page=guide .cs&guide=19431 |
Free |
|
Harvard Graphics |
$ |
|
|
Keynote |
$ |
|
|
OpenOffice Impress |
Free |
|
|
PowerPoint |
$ |
|
|
PrezentIt |
Free |
|
|
Prezi |
Free /$ |
|
|
SlideRocket |
$ |
|
|
ThinkFree Show |
Free |
|
|
Zoho Show |
Free |
In addition to becoming more readily accessible, presentation software has become more flexible over the years. As recently as the mid-2000s, critics such as the eminent graphic expert and NASA consultant Edward Tufte charged that PowerPoint’s tendency to force the user to put a certain number of bullet points on each slide in a certain format was a serious threat to the accurate presentation of data. As Tufte put it, “the rigid slide-by-slide hierarchies, indifferent to content, slice and dice the evidence into arbitrary compartments, producing an anti-narrative with choppy continuity.” [2] Tufte argues that poor decision making, such as was involved with the 2003 space shuttle Columbia disaster, may have been related to the shortcomings of such presentation aids in NASA meetings. While more recent versions of PowerPoint and similar programs allow much more creative freedom in designing slides, this freedom comes with a responsibility—the user needs to take responsibility for using the technology to support the speech and not get carried away with the many special effects the software is capable of producing.
What this boils down to is observing the universal principles of good design, which include unity, emphasis or focal point, scale and proportion, balance, and rhythm. [3] As we’ve mentioned earlier, it’s generally best to use a single font for the text on your visuals so that they look like a unified set. In terms of scale or proportion, it is essential to make sure the information is large enough for the audience to see; and since the display size may vary according to the monitor you are using, this is another reason for practicing in advance with the equipment you intend to use. The rhythm of your slide display should be reasonably consistent—you would not want to display a dozen different slides in the first minute of a five-minute presentation and then display only one slide per minute for the rest of the speech.
In addition to presentation software such as PowerPoint, speakers sometimes have access to interactive computer-based presentation aids. These are often called “clickers”—handheld units that audience members hold and that are connected to a monitor to which the speaker has access. These interactive aids are useful for tracking audience responses to questions, and they have the advantage over asking for a show of hands in that they can be anonymous. A number of instructors in various courses use “clickers” in their classrooms. Using computer-based aids in a speech brings up a few logistical considerations. In some venues, you may need to stand behind a high-tech console to operate the computer. You need to be aware that this will physically isolate you from the audience you with whom you are trying to establish a relationship in your speech. When you stand behind presentation equipment, you may feel really comfortable, but you end up limiting your nonverbal interaction with your audience.
If your classroom is not equipped with a computer and you want to use presentation software media in your speech, you may of course bring your computer, or you may be able to schedule the delivery of a computer cart to your classroom. In either case, check with your instructor about the advance preparations that will be needed. At some schools, there are very few computer carts, so it is important to reserve one well in advance. You will also want to see if you can gain access to one ahead of time to practice and familiarize yourself with the necessary passwords and commands to make your slides run properly. On the day of your speech, be sure to arrive early enough to test out the equipment before class begins.
Audiovisual Media
Although audio and video clips are often computer-based, they can be (and, in past decades, always were) used without a computer.
Audio presentation aids are useful for illustrating musical themes. For instance, if you’re speaking about how the Polish composer Frederick Chopin was inspired by the sounds of nature, you can convey that meaning only through playing an example. If you have a smart classroom, you may be able to use it to play an MP3. Alternatively, you may need to bring your music player. In that case, be sure the speakers in the room are up to the job. The people in the back of the room must be able to hear it, and the speakers must not sound distorted when you turn the volume up.
Video that clarifies, explains, amplifies, emphasizes, or illustrates a key concept in your speech is appropriate, as long as you do not rely on it to do your presentation for you. There are several things you must do. First, identify a specific section of video that delivers meaning. Second, “cue up” the video so that you can just pop it into the player, and it will begin at the right place. Third, tell your audience where the footage comes from. You can tell your audience, for instance, that you are showing them an example from the 1985 BBC documentary titled “In Search of the Trojan War.” Fourth, tell your audience why you’re showing the footage. For instance, you can tell them, “This is an example of storytelling in the Bardic tradition.” You can interrupt or mute the video to make a comment about it, but your total footage should not use more than 20 percent of the time for your speech.
Low-Tech Media
In some speaking situations, of course, computer technology is not available. Even if you have ready access to technology, there will be contexts where computer-based presentation aids are unnecessary or even counterproductive. And in still other contexts, computer-based media may be accompanied by low-tech presentation aids. One of the advantages of low-tech media is that they are very predictable. There’s little that can interfere with using them. Additionally, they can be inexpensive to produce. However, unlike digital media, they can be prone to physical damage in the form of smudges, scratches, dents, and rips. It can be difficult to keep them professional looking if you have to carry them through a rainstorm or blizzard, so you will need to take steps to protect them as you transport them to the speech location. Let’s examine some of the low-tech media that you might use with a speech.
Chalk or Dry-Erase Board
If you use a chalkboard or dry-erase board you are not using aprepared presentation aid. Your failure to prepare visuals ahead of time can be interpreted in several ways, mostly negative. If other speakers carefully design, produce, and use attractive visual aids, yours will stand out by contrast. You will be seen as the speaker who does not take the time to prepare even a simple aid. Do not use a chalkboard or marker board and pretend it’s a prepared presentation aid.
However, numerous speakers do utilize chalk and dry-erase boards effectively. Typically, these speakers use the chalk or dry-erase board for interactive components of a speech. For example, maybe you’re giving a speech in front of a group of executives. You may have a PowerPoint all prepared, but at various points in your speech you want to get your audience’s responses. Chalk or dry- erase boards are very useful when you want to visually show information that you are receiving from your audience. If you ever use a chalk or dry-erase board, follow these three simple rules:
-
Write large enough so that everyone in the room can see.
-
Print legibly; don’t write in cursive script.
-
Write short phrases; don’t take time to write complete sentences.
It is also worth mentioning that some classrooms and business conference rooms are equipped with smartboards, or digitally enhanced whiteboards. On a smartboard you can bring up prepared visuals and then modify them as you would a chalk or dry-erase board. The advantage is that you can keep a digital record of what was written for future reference. However, as with other technology-based media, smartboards may be prone to unexpected technical problems, and they require training and practice to be used properly.
Flipchart
A flipchart is useful when you’re trying to convey change over a number of steps. For instance, you could use a prepared flipchart to show dramatic population shifts on maps. In such a case, you should prepare highly visible, identical maps on three of the pages so that only the data will change from page to page. Each page should be neatly titled, and you should actively point out the areas of change on each page. You could also use a flip chart to show stages in the growth and development of the malaria-bearing mosquito. Again, you should label each page, making an effort to give the pages a consistent look.
Organize your flip chart in such a way that you flip pages in one direction only, front to back. It will be difficult to flip large pages without damaging them, and if you also have to “back up” and “skip forward,” your presentation will look awkward and disorganized. Pages will get damaged, and your audience will be able to hear each rip.
In addition, most flip charts need to be propped up on an easel of some sort. If you arrive for your speech only to find that the easel in the classroom has disappeared, you will need to rig up another system that allows you to flip the pages.
Poster Board or Foam Board
Foam board consists of a thin sheet of Styrofoam with heavy paper bonded to both surfaces. It is a lightweight, inexpensive foundation for information, and it will stand on its own when placed in an easel without curling under at the bottom edge. Poster board tends to be cheaper than foam board, but it is flimsier, more vulnerable to damage, and can’t stand on its own.
If you plan to paste labels or paragraphs of text to foam or poster board, for a professional look you should make sure the color of the poster board matches the color of the paper you will paste on. You will also want to choose a color that allows for easy visual contrast so your audience can see it, and it must be a color that’s appropriate for the topic. For instance, hot pink would be the wrong color on a poster for a speech about the Protestant Reformation.
Avoid producing a presentation aid that looks like you simply cut pictures out of magazines and pasted them on. Slapping some text and images on a board looks unprofessional and will not be viewed as credible or effective. Instead, when creating a poster you need to take the time to think about how you are going to lay out your aid and make it look professional. You do not have to spend lots of money to make a very sleek and professional-looking poster. Some schools also have access to expensive, full-color poster printers where you can create large poster for pasting on a foam board. In the real world of public speaking, most speakers rely on the creation of professional posters using a full-color poster printer. Typically, posters are sketched out and then designed on a computer using a program like Microsoft PowerPoint or Publisher (these both have the option of selecting the size of the printed area).
Handouts
Handouts are appropriate for delivering information that audience members can take away with them. As we will see, handouts require a great deal of management if they are to contribute to your credibility as a speaker.
First, make sure to bring enough copies of the handout for each audience member to get one. Having to share or look on with one’s neighbor does not contribute to a professional image. Under no circumstances should you ever provide a single copy of a handout to pass around. There are several reasons this is a bad idea. You will have no control over the speed at which it circulates, or the direction it goes. Moreover, only one listener will be holding it while you’re making your point about it and by the time most people see it they will have forgotten why they need to see it. In some case, it might not even reach everybody by the end of your speech. Finally, listeners could still be passing your handout around during the next speaker’s speech.
There are three possible times to distribute handouts: before you begin your speech, during the speech, and after your speech is over. Naturally, if you need your listeners to follow along in a handout, you will need to distribute it before your speech begins. If you have access to the room ahead of time, place a copy of the handout on each seat in the audience. If not, ask a volunteer to distribute them as quickly as possible while you prepare to begin speaking. If the handout is a “takeaway,” leave it on a table near the door so that those audience members who are interested can take one on their way out; in this case, don’t forget to tell them to do so as you conclude your speech. It is almost never appropriate to distribute handouts during your speech, as it is distracting and interrupts the pace of your presentation.
Like other presentation aids, handouts should include only the necessary information to support your points, and that information should be organized in such a way that listeners will be able to understand it. For example, in a speech about how new health care legislation will affect small business owners in your state, a good handout might summarize key effects of the legislation and include the names of state agencies with their web addresses where audience members can request more detailed information.
If your handout is designed for your audience to follow along, you should tell them so. State that you will be referring to specific information during the speech. Then, as you’re presenting your speech, ask your audience to look, for example, at the second line in the first cluster of information. Read that line out loud and then go on to explain its meaning.
As with any presentation aid, handouts are not a substitute for a well-prepared speech. Ask yourself what information your audience really needs to be able to take with them and how it can be presented on the page in the most useful and engaging way possible.
KEY TAKEAWAYS
-
Speakers in professional contexts are expected to be familiar with presentation software, such as PowerPoint.
-
Computer-based media can produce very professional-looking presentation aids, but as with any other media, the universal principles of good design apply.
-
Speakers using computer-based media need to practice ahead of time with the computer they intend to use in the speech.
-
Each presentation aid vehicle has advantages and disadvantages. As such, speakers need to think through the use of visual aids and select the most appropriate ones for their individual speeches.
-
Every presentation aid should be created with careful attention to content and appearance.
Exercise \(\PageIndex{1}\)
-
What’s wrong with this presentation aid?
Figure 15.20
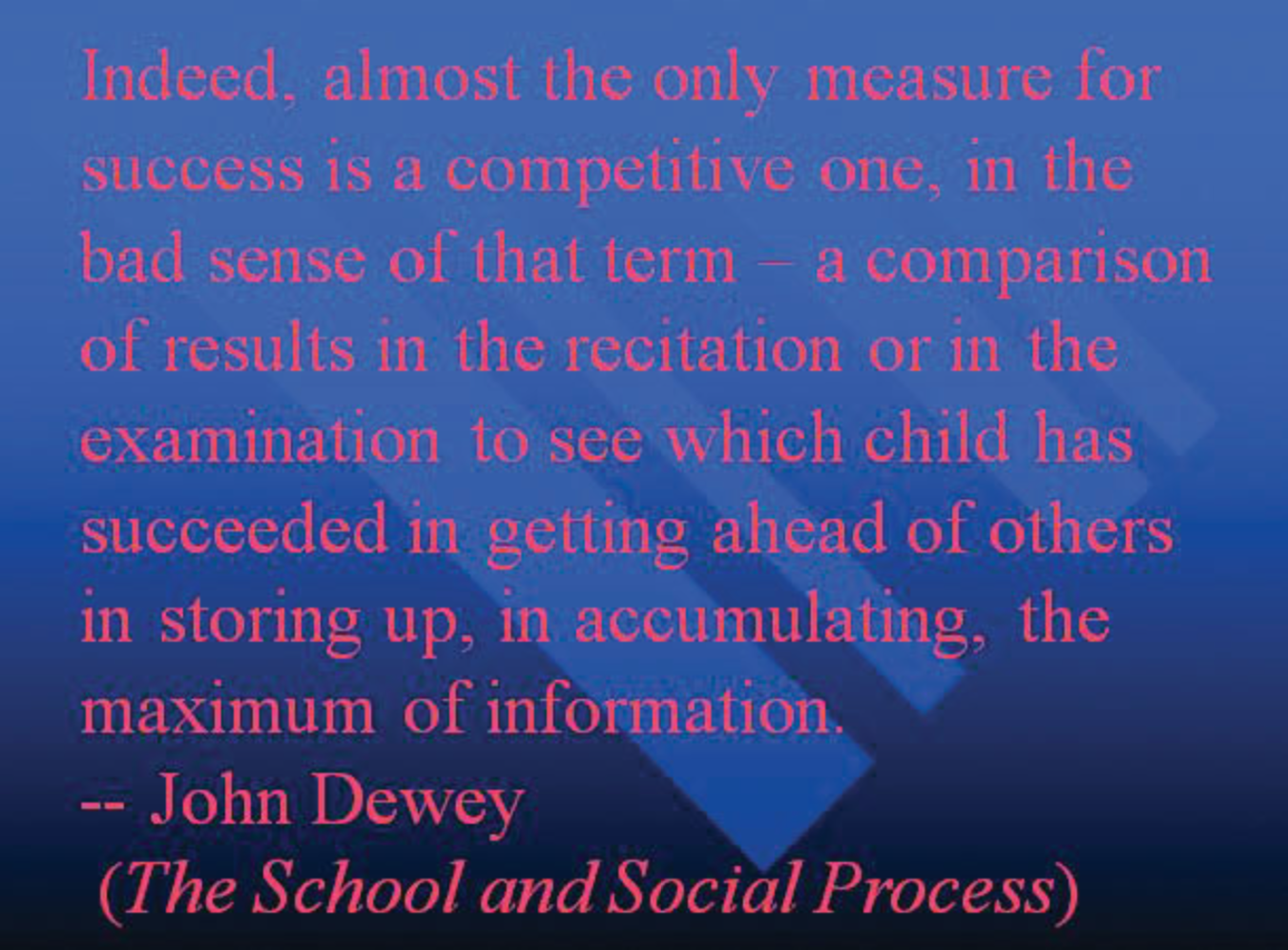
-
How would you change it?
-
What kind of presentation aids might you use in a speech on the health benefits of laughter? Why might these be good choice?

